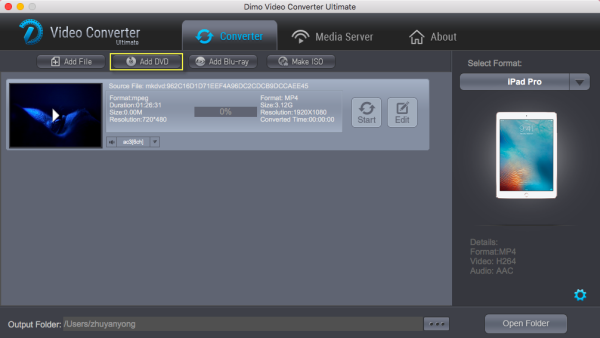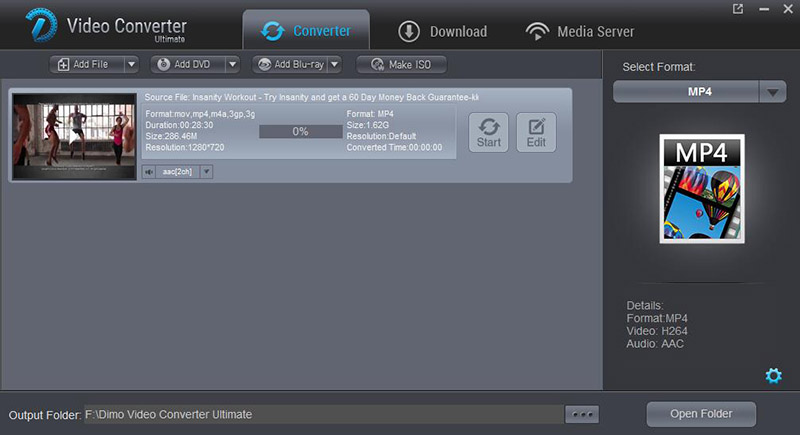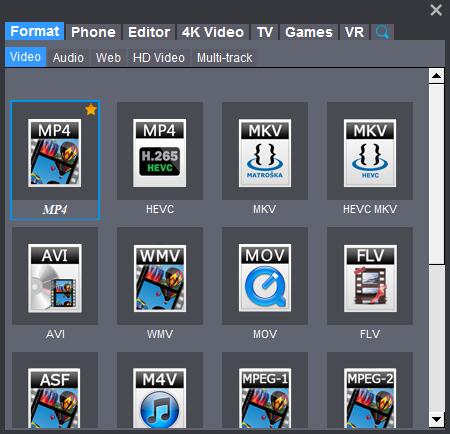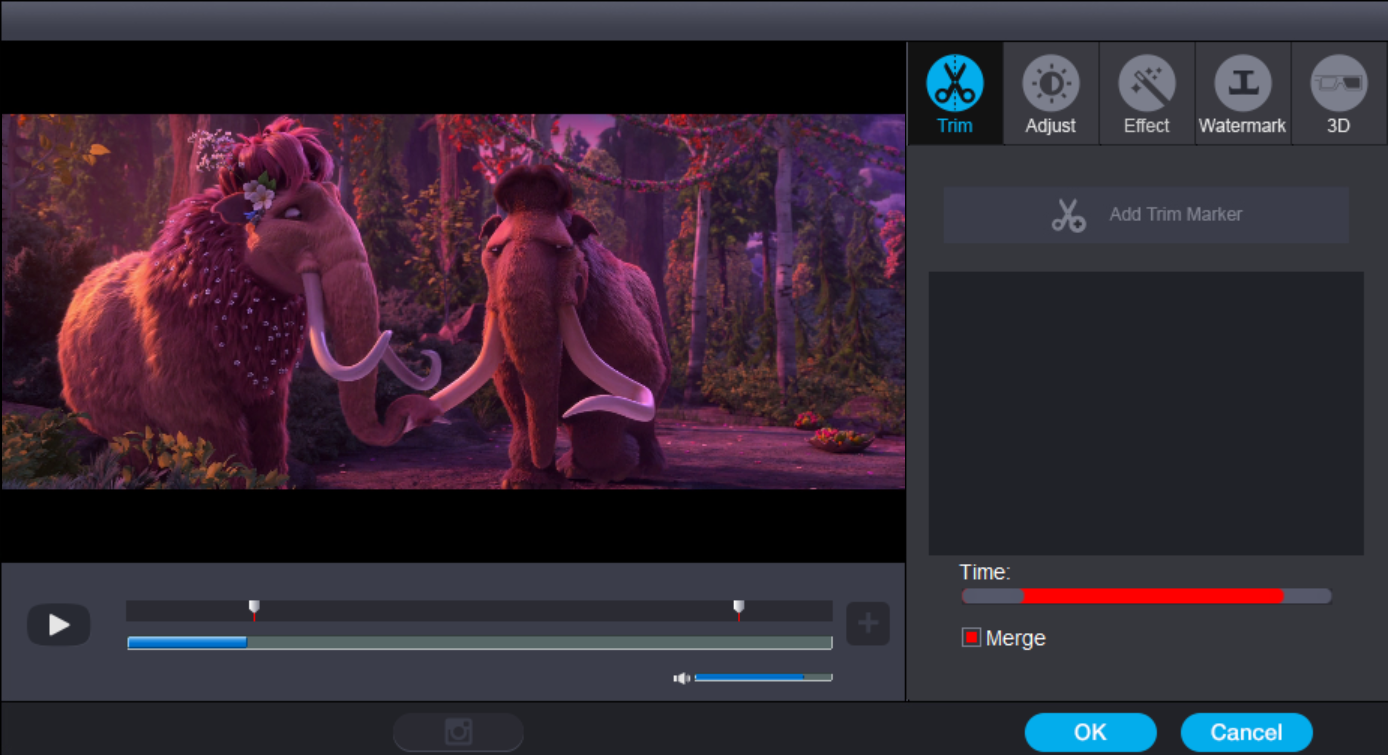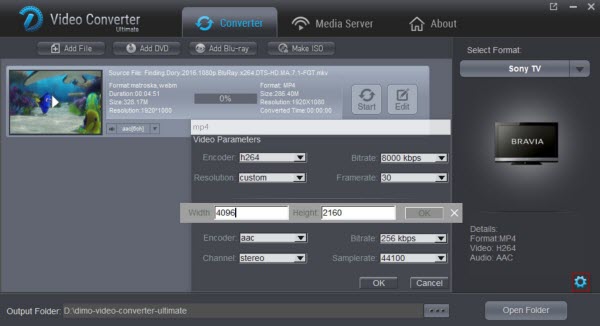The Phantom 4 is the best consumer drone that DJI has released to date. It takes everything you may loved about the Phantom 3 Professional and improves upon it. Well, many DJI users will admit to have found DJI 4K video difficult to drop or transfer into iPad Pro/Air/Mini/4/3/2 for purposes of playing. Below is the easy answer to copy DJI Phantom 4 4K to iPad for playback. If you have the similar demand, read on.

Although the drone streams 720p HD footage back to a smartphone or tablet attached to the remote control from the sky, the Retina HD display of iPad Air 2 or iPad Pro can't hold or play 4K videos easily. Why? First, you should at first realize the following cruel fact that iPad Air 2 screen resolution is only 2048 * 1536 and iPad Pro has a resolution of 2732 * 2048 (for 12.9-inch) and 2048 * 1536 (for 9.7-inch). However, the 4K videos required to be play on at least 3840×2160 (16:9) or 4096×2160 (17:9) resolution screen. Therefore, the large file size from DJI Phantom 4 (Pro) is not supported well by iPad.
Worse still, in order to successfully add 4K MP4 movie files from Phantom 4 to iTunes and transfer MP4 to iPad Pro/Air/Mini/4/3/2, your MP4 video shall meet the following specs:
*H.264 video up to 1080p, 60 frames per second, High Profile level 4.2 with AAC-LC audio up to 160 Kbps, 48kHz, stereo audio in .m4v, .mp4, and .mov file formats;
*MPEG-4 video up to 2.5 Mbps, 640 by 480 pixels, 30 frames per second, Simple Profile with AAC-LC audio up to 160 Kbps per channel, 48kHz, stereo audio in .m4v, .mp4, and .mov file formats.
If your MP4 files from Phantom 4 does not meet the requirement, your iPad will refuse to open and play.
To achieve your goal, there is no other solution but you will need a Mac 4K video converter to convert Phantom 4 4K video to iPad format and downscale the file size by lowering the bitrate from 10Mbps to 160 Kbps, so that you can play DJI Phantom 4 (Pro) 4K on iPad Pro/Air/Mini/4/3/2 smoothly.
Here Dimo Video Converter Ultimate for Mac is considered to be the best 4K Ultra HD video converter for Mac(OS Sierra). It allows you to freely adjust the video bitrate, frame rate, video resolution, etc as you want. And it is surely in the support of compressing 4K videos from Phantom 4 to 1080p to fit on iPad faultlessly.
Plus, this 4K video converter enables you to transcode 4K/8K videos, 1080p videos, MKV, M2TS/MTS/TS/AVCHD, MOV, WMV and any other videos to iPhone, Android, TV, VR, Editor, Online sites or game consoles accepted formats at ultra-fast speed by using hardware accelerated video encoding/decoding technology and convert them to any format MP4, MOV, WMV, FLV, MPG, AVI, MKV, MP3... as you need. With this professional 4K video converter app, you can downsize Phantom 4 4K files to iPad with ease. If you are running on Windows PC, Dimo Video Converter Ultimate is the alternative choice.
Free Download Dimo Video Converter Ultimate for Mac/Win:
Other Download:
- Cnet Download: http://download.cnet.com/Dimo-Vi ... 194_4-77376153.html
- Soft32 Download: http://dimo-video-converter-ultimate-for-mac.soft32.com/
Converting DJI Phantom 4 4K video for playback on iPad
Step 1. Add the videos
Install and run Phantom 4 4K video converter. Click "Add File" button to load Phantom 4 4K MP4 files for converting. Or you can directly drag and drop the video files to the main window of this program.

Step 2. Set output format
Click "Select Format" drop-down button to select select iPad friendly format. H.264 MP4 format from "Format > Video" is what you can choose. Of course, you can directly choose iPad Mini 4/3/2/1, iPad Pro, iPad Air 2/1 from "Device > Apple" profile list as the output format.
Tip 1: Adjust the video, audio settings
If the default settings do not fit you requirement, you can click "Settings" icon to and enter "Profile Settings" panel to adjust video size, bit rate, frame rate, sample rate and audio channels. If you don't want to spend long time copying a 4k video to iPad, you can downsize your 4K to 1080p if you need.

Tip 2: Edit your 4K movie
Click Edit button and you can trim, crop or adjust the video with the built-in video editor to get the very part and effect of the movie you want.
Step 3. Start the Phantom 4 4K video conversion for iPad
When you finish all settings, simply click the "Start" button on the bottom of the main window to start converting DJI Phantom 4 4K videos to iPad compatible formats. After the conversion, sync the converted video files to your iPad with iTunes. Now you can then enjoy DJI Phantom 4 4K videos on your iPad Pro/Air/Mini/4/3/2 smoothly.
Related Software:
Lossless backup Blu-ray to MKV with all audio and subtitle tracks; Rip Blu-ray to multi-track MP4; Convert Blu-ray to almost all popular video/audio formats and devices; Copy Blu-ray to ISO/M2TS; Share digitized Blu-ray wirelessly.
A professional DVD ripping and editing tool with strong ability to remove DVD protection, transcode DVD to any video and audio format, and edit DVD to create personal movie.
An all-around video converter software program that enables you to convert various video and audio files to formats that are supported by most multimedia devices.
A mixture of free HD/4K video player, music player, Blu-ray/DVD player, video recorder and gif maker.
Free Download or Purchase Dimo Video Converter Ultimate for Mac/Win:
Need the lifetime version to work on 2-4 Macs so that your friends and family can instantly broaden their entertainment options? Please refer to the family license here.
Kindly Note:
The price of Dimo Video Converter Ultimate for Mac is divided into 1 Year Subscription, Lifetime/Family/Business License: $43.95/Year; $45.95/lifetime license; $95.95/family license(2-4 Macs); $189.95/business pack(5-8 Macs). Get your needed one at purchase page.
Contact us or leave a message at Facebook if you have any issues.
Related Articles:
- How to convert MXF to MOV on Mac (OS Sierra)
- Top 5 MKV Players for Windows 10/8.1/7
- Free Download 2017 Billboard Music Awards videos
- Best 7 Blu-ray Players Reviews (Software & Hardware)
- How to Make a GIF Animation from a Video
- Tips for Editing 4K Videos in Final Cut Pro 7
- Tricks for Editing 4K Footage in After Effects Smoothly
- How to Copy and Rip Redbox DVD Rentals
- How Do I Convert iMovie Videos to MP4 on Mac
- Can Vizio Smart TV play MKV movies from USB?